Install Nas On Iomega Storcenter Ix2

Enabling iSCSI on Iomega StorCenter ix4-200d iSCSI (Internet SCSI) is a method of creating a SAN (Storage Area Network) over a standard network (without having to rewire for Fibre Channel). With iSCSI, your StorCenter device will act as if it were a hard drive connected directly to your computer. The iSCSI page allows you to create iSCSI drives in your device and then allows your client device to communicate with the drives over a network. ISCSI is useful for transmitting large blocks of data over a network at a high speed. To access the iSCSI page, navigate to the Settings tab and click iSCSI. 1- To enable iSCSI, check Enable iSCSI.
Download kmplayer en 3 0 0 1441 exe. When the checkbox is checked, configuration for Internet Storage Name Service (iSNS) and mutual authentication is displayed. 2- To set the discovery of iSCSI drives using iSNS, check Enable discovery with iSNS. 3- Choose one of the following options: Use local iSNS server: the device acts as an iSNS server for the iSCSI drives.
Use external iSNS server: you supply the IP address or host name of the external iSNS server for the iSCSI drives. 4- Click Apply to save your changes.
Iomega StorCenter Ix2 Manual Online: Quick Install, Safety Information. Network Hardware Iomega Ix4-200d - StorCenter NAS Server User Manual. The Iomega StorCenter ix2-200 is a major upgrade to the StorCenter ix2.The new server is a lot faster, has more features, and offers even more storage than the previous model.
When iSCSI is enabled, you can add iSCSI drives from the Shared Storage tab. Adding an iSCSI Drive on Iomega StorCenter ix4-200d 1- From the Shared Storage tab, click Add or from the Home tab click Add folders. The Add Shared Storage page opens. 2- Select iSCSI Drive from the pull-down list.
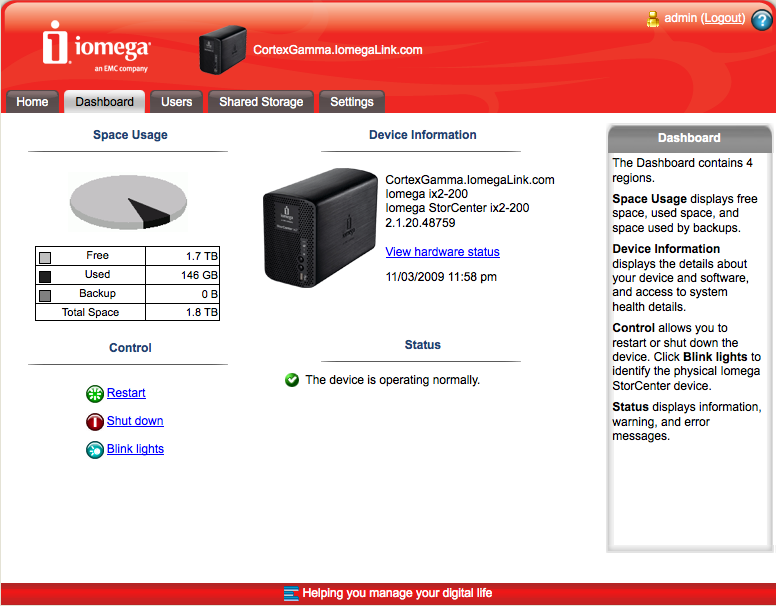
3- Type a name for the drive. All iSCSI drives must have a name. Names cannot exceed 32 characters.
4- Enter a size for the drive. It cannot exceed the available disk space on your device. 5- Click Apply to create the drive. If the drive was created successfully, a confirmation page displays, indicating that the drive is being added. Click OK to return to the Shared Storage page.